
Pankil is a Civil Engineer turned freelance writer. Since his arrival at Guiding Tech in 2021, he delves into the world of how-tos, and troubleshooting guides for Android, iOS, and Windows. Besides his new-found love for mechanical keyboards, he's a disciplined footfall fan and loves international travel with his wife. Learn about our Tech Review Board
Published February 17, 2023

Google Docs automatically saves previous document versions as you work on it. You can view, restore, rename, or delete earlier versions of a Google Docs document anytime you want. That’s an easy way to keep track of the changes you make to a document. The version history feature in Google Docs can come in handy when you’re collaborating on documents with a group of people. Of course, you can only use this feature if you have Owner or Editor access to a document. In this post, we’ll show you how to view and manage the version history of a Google Docs document. So, let’s get right to it.
Viewing the version history of a Google Docs document is relatively simple. There are a couple of ways to access it. Here are both. Step 1: Visit the Google Docs site in a web browser, sign in with your Google Account details, and open the document where in you want to see the version history. Visit Google Docs website Step 2: Click the File menu at the top-left corner, select Version history from the context menu, and choose ‘See version history’ from the submenu. 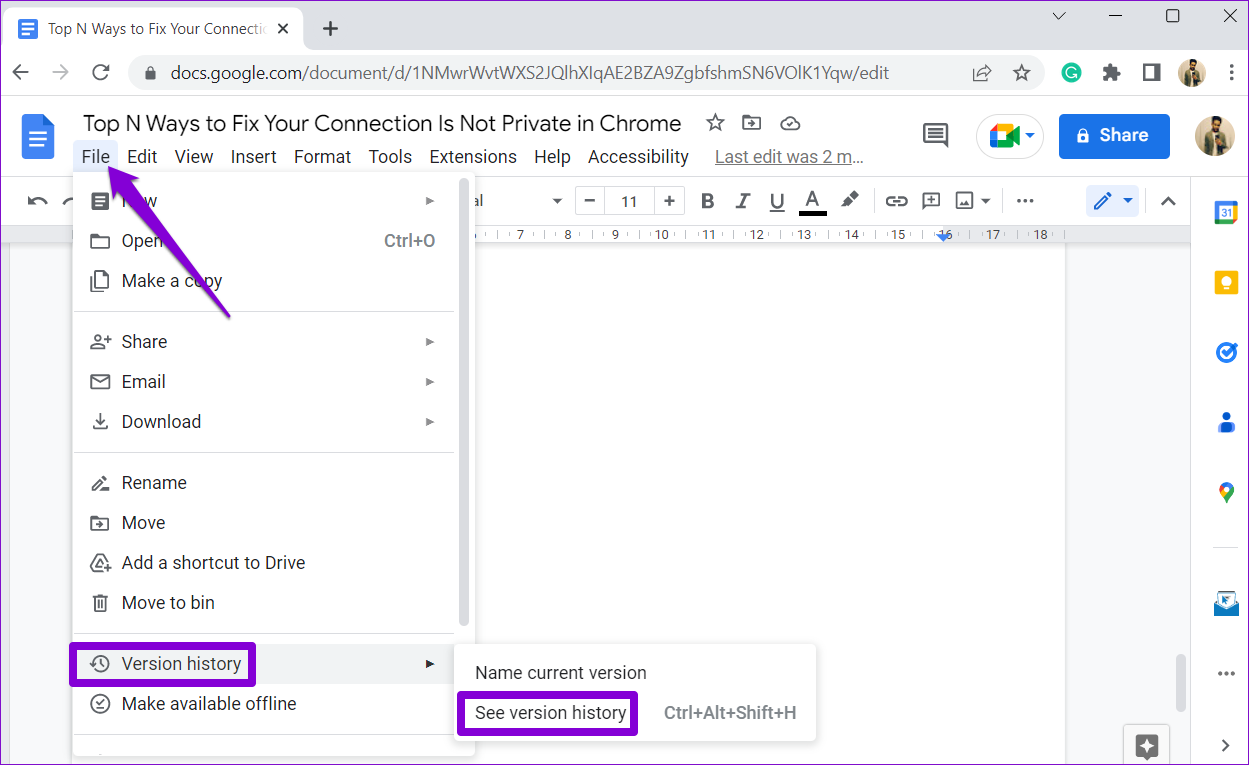 Alternatively, if you prefer using a keyboard shortcut, you can press Ctrl + Alt + Shift + H (on Windows) or Command + Option + Shift + H (on macOS) to access the version history of a document quickly in Google Docs. In the Version history panel on your right, you will see various versions of your document, along with the date, time, and author name.
Alternatively, if you prefer using a keyboard shortcut, you can press Ctrl + Alt + Shift + H (on Windows) or Command + Option + Shift + H (on macOS) to access the version history of a document quickly in Google Docs. In the Version history panel on your right, you will see various versions of your document, along with the date, time, and author name. 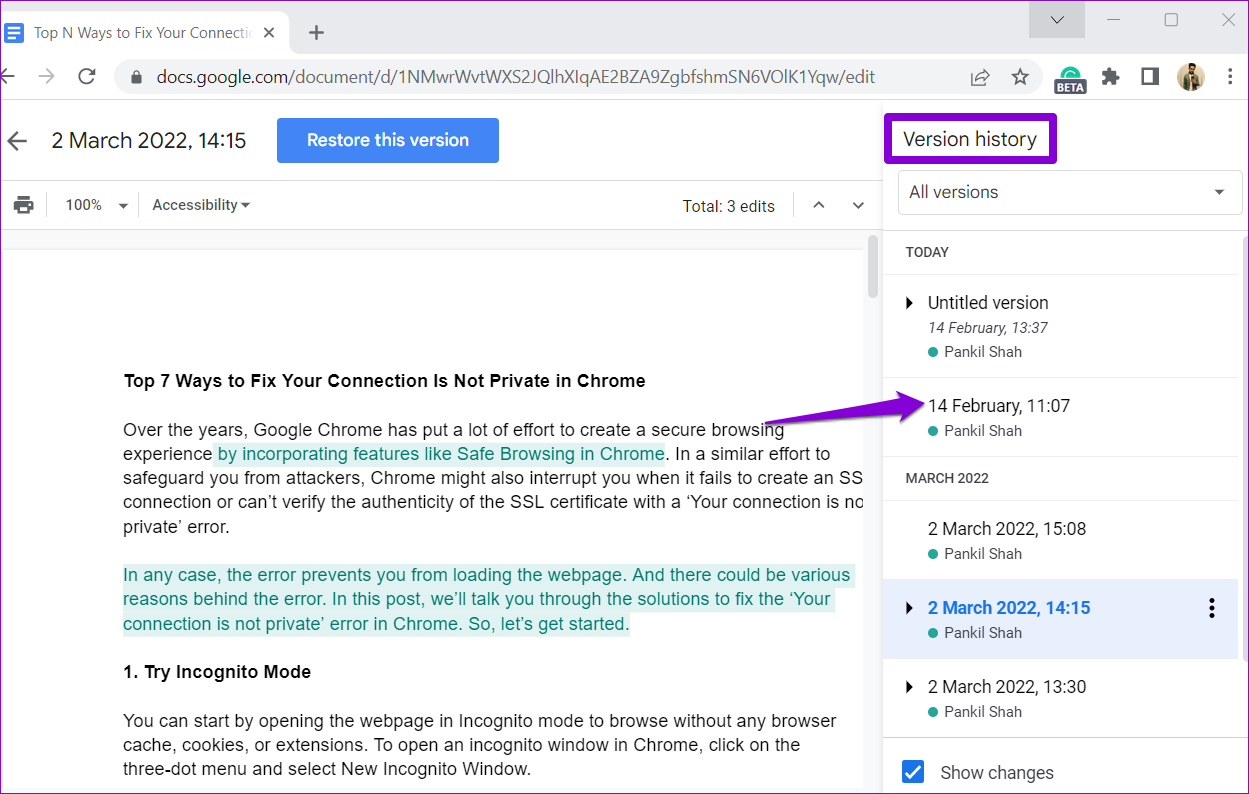 You can click on an older version to preview it. Google Docs will display the differences between the current and older versions as highlighted and strikethrough text .
You can click on an older version to preview it. Google Docs will display the differences between the current and older versions as highlighted and strikethrough text . 
Aside from reviewing the version history of a Google Docs document, you can also revert to an earlier version of the document. So, if another collaborator makes any unsuitable changes, you can use this feature to revert to a previous version. To restore a previous version of a Google Docs document, use these steps: Step 1: Launch the Google Docs site in a web browser and open your Google Docs document. Visit Google Docs website Step 2: Click the File menu at the top-left corner, go to Version history, and select See version history. 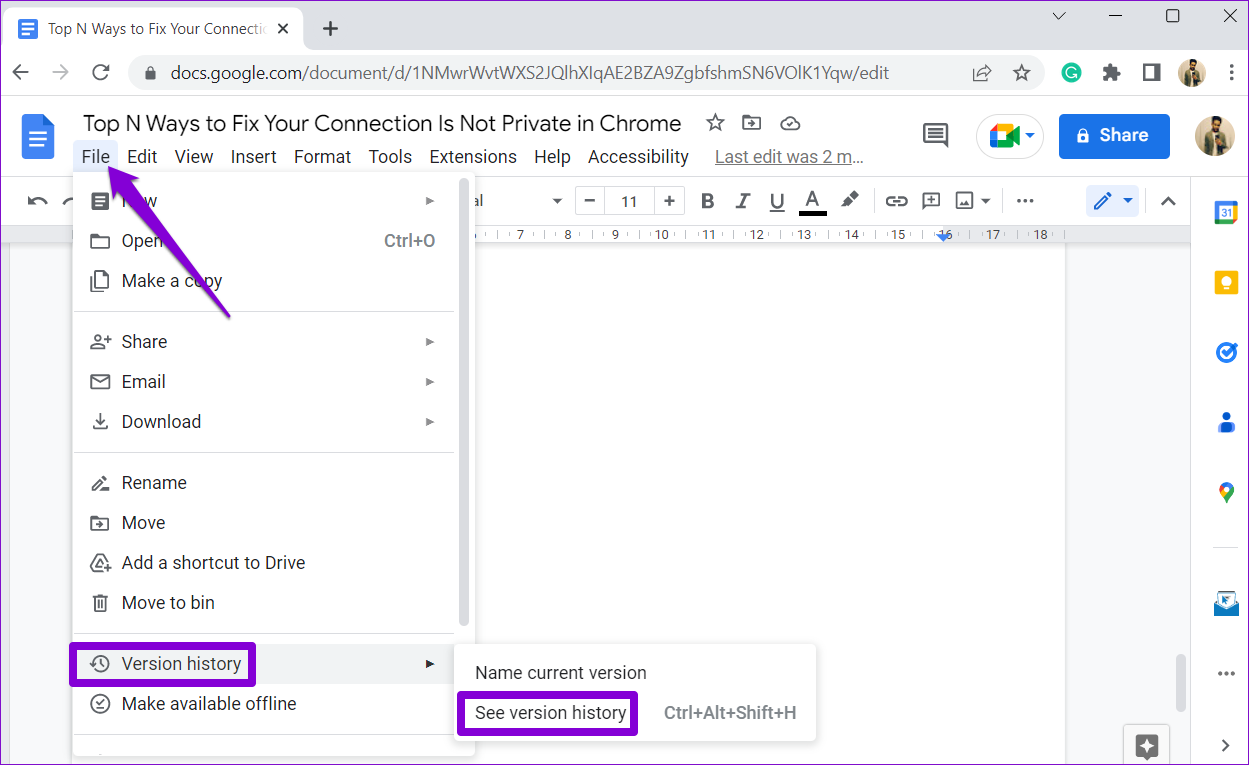 Step 3: Locate the version you’d like to revert to. Click the three-dot menu icon next to it and select Restore this version.
Step 3: Locate the version you’d like to revert to. Click the three-dot menu icon next to it and select Restore this version.  Step 4: Click Restore to confirm.
Step 4: Click Restore to confirm. 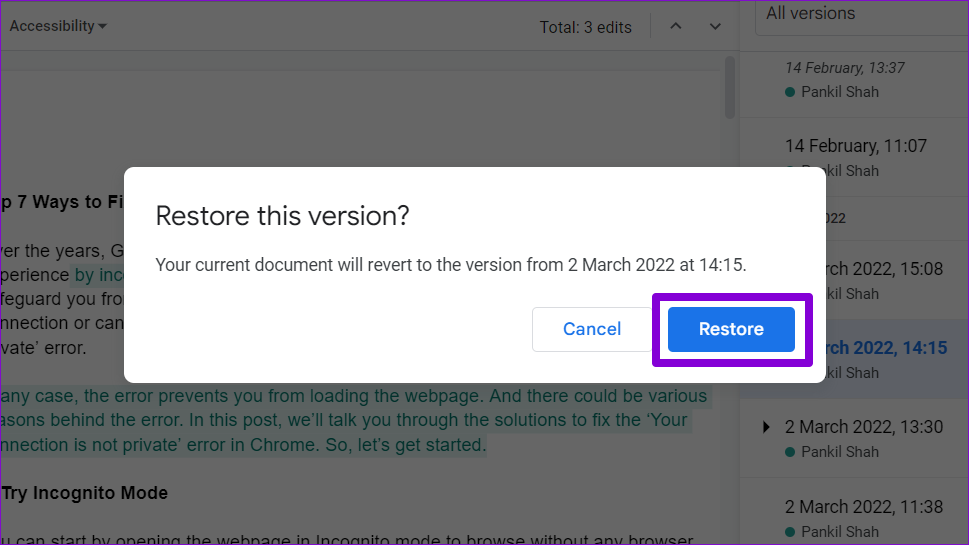
By default, Google Docs assigns a timestamped name to each document version, which can make it difficult to find a specific version among numerous edits. Thankfully, Google Docs gives you the option to rename document versions. To assign a name to a document version in Google Docs, click the File menu at the top. Go to Version history and select Name current version from the submenu.  Enter a descriptive name for the document version in the text field and hit Save.
Enter a descriptive name for the document version in the text field and hit Save. 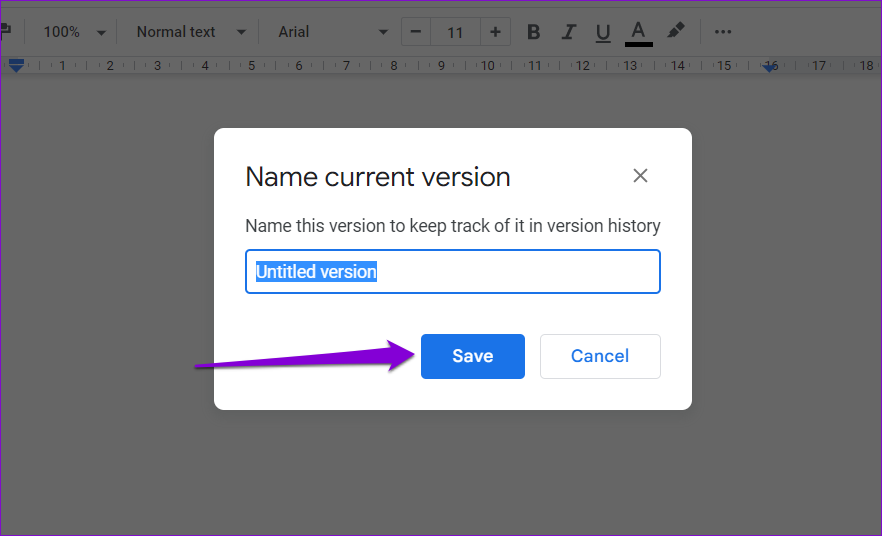 If you’re looking to rename an older version of a Google Docs document, press Ctrl + Alt + Shift + H (on Windows) or Command + Option + Shift + H (on macOS) to access the version history. Locate an older version that you want to rename. Click the three-dot menu icon next to it and select Name this version from the resulting menu.
If you’re looking to rename an older version of a Google Docs document, press Ctrl + Alt + Shift + H (on Windows) or Command + Option + Shift + H (on macOS) to access the version history. Locate an older version that you want to rename. Click the three-dot menu icon next to it and select Name this version from the resulting menu.  Type in a new name for the version and press Enter to save the changes.
Type in a new name for the version and press Enter to save the changes. 
Google Docs does not allow you to delete specific versions of a document. So, if you’re looking to delete the version history of a Google Docs document, you’ll need to make a new copy of your document and then delete the original. Here’s how you can go about it. Step 1: Visit the Google Docs site in a web browser, sign in with your Google Account details, and open the document where in you want to see the version history. Visit Google Docs website Step 2: Click the File menu at the top-left corner and select Make a copy.  Step 3: Enter a new name for your document and specify where you want to save it on your Google Drive.
Step 3: Enter a new name for your document and specify where you want to save it on your Google Drive.  Step 4: Tick the checkboxes if you want to share the document with the same people or copy comments and suggestions. Then, click the Make a copy button.
Step 4: Tick the checkboxes if you want to share the document with the same people or copy comments and suggestions. Then, click the Make a copy button.  After creating a new copy, you can delete the original document if you want.
After creating a new copy, you can delete the original document if you want.
With Google Docs, there is no need to create multiple copies of a document to save previous drafts. Instead, you can use the version history feature to easily view and restore earlier versions of the document. While we only discussed Google Docs in this post, the version history feature is also available in Google Sheets and Slides.